2014年3月30日
フレンディ LEDチューン Ver.2(その1 ライセンスランプ編)
今年1月に愛車フレンディのフロント周りの LED 化がひとまず完了したが、やっぱりテール周りの灯火類も LED 化したい! ということであれこれやったので、そのレポートです。
今回 LED 化したのはテール/ストップランプ、ウインカーランプ、バックランプ、ライセンスランプなど。それぞれにトラブルや苦労があったので、ひとつずつ、施工過程を紹介いたします。
まずは今回はライセンスランプから。
フレンディのライセンスランプは T10ウエッジバルブ という電球が2個使われている。ごく一般的なランプなので LED もよりどりみどりだ。そんな中で選ぶ基準としたのは純白でムラのない配光のもの。最近、街でもライセンス灯を LED に買えている車は多く見かけるけど、そんな中で青みがかった暗い色のランプで配光ムラもありナンバープレート全体がよく見えないやつがある。あれはかっこ悪い。
ということでいろいろ調べた結果、コレだ! と思って購入したのは IPF の Super LED X Posision XP-56 という LED だ。これは LED チップを三角錐形状に配置することで超広角な配光を実現したというもので、これならナンバーをむらなく照らしてくれるに違いない。


 | IPF SUPER LED X POSITION BULB 3D WEDGE2 6000K XP-56 IPF 2013-05-24 by G-Tools |
ところが、フレンディにさっそくこれを取り付けてみたところ、なぜかスイッチを ON にした瞬間にヒューズが飛んでしまう。何度やってもだめ。
しかし このLED に9V電池をつないでみると問題なく点灯するので LED の故障ではなさそうだ。となると、どうやらこれはノーマルバルブと LED で端子の形状が違っていることが原因に違いない。
この IPF のバルブは端子の部分が左右とも表裏両面に回り込んでいるが、ノーマル電球の端子は片側にしか出ていないのだ。ノーマル電球の端子の形状は2枚下の画像を参照していただきたい。
これは LED 側の端子をちょこっと加工すれば簡単に解決できそうだけど、後々トラブルが心配なので、結局この LED を使用するのはやめにして別の LED を購入することにした。
で、次はいつものヤフオクで検索して購入したのが、Kingpower という謎メーカーの T10WB LEDである。選択基準は超広角照射で明るいもの。もちろん端子の形状についてはノーマル電球と同じタイプのものに絞り込んでからの選択である。
ちなみにこの LED、パッケージにはレイブリックと書いてあるが、RAYBRIG(レイブリック)というブランド名を使用しているスタンレー社の製品ではない。これはつまりスタンレーのバルブを使用していますよ、という意味のようである。まあ製品自体はていねいな作りがされている品なので問題ないでしょう。


上の写真の左がノーマル電球で右が Kingpower の LED。ご覧の通り Kingpower の LED は端子形状が IPF のものとは違ってノーマル電球と同じ配置になっている。
LED全体の長さがノーマル電球より若干長いのでLED の先端がランプハウジングと干渉してしまわないか心配だったが何とかギリギリ納まった。
ちなみに LED のウエッジバルブの端子は、画像のように1本線を曲げただけのものが多い。ノーマル電球のような二つ折りした二重線ではないため、ソケットに差し込んでうまく点灯しないことがある。そんな場合には端子を少し外側に開いてやると点灯することが多い。
そして点灯させてみたビフォー/アフターが下の2点の画像である。


上がノーマル電球で下が LED 換装後の写真だ。ご覧の通り配光は申し分なく、純白で透明感のある色合いも大満足でした。まー、何度も言うように、こういうカスタマイズは、まったくの自己満足の世界なんですけどね。
ちなみに上の画像でバンパーの下がぼんやりと赤く光っているのは↓こちらの赤いテープ LED をバンパー裏に取り付けたもの。
若干 DQN 臭が漂っていると思われる方もいらっしゃるでしょうけど、いーんです! どーしても後ろから見たときに個性というか自己主張というか、インパクトが欲しかったものですから!

 | エーモン 2705 トップビューテープLED30cm 赤 エーモン工業(amonkogyo) by G-Tools |
投稿者 黒沢哲哉 : 17:27 | コメント (0) | トラックバック
2014年3月29日
HDD→SSD換装
来月9日でいよいよ Windows XP がサポート終了となりますね。
我が家では現在、Win7の自作メイン機と Win8のノート(サブ機)が稼働中で、そのほかに WinXPのデスクトップ機2台が使用可能な状態で休眠中である。
このXPの2台は、万が一メイン機が故障しても仕事を中断しなくて済むよう、ソフトウェア環境とデータ環境をメイン機とミラーリングしてほぼ同じ環境にキープしてきた。
だけどそれも最近、辛くなってサボりがちになってきたし、いよいよ今回のXPサポート終了でお役御免というところか。
ということで、現在のメイン機をリフレッシュして自宅PCをメイン機1台に集約することにした。
具体的には、現在わずか80GBのHDDでやりくりしているCドライブ(システムドライブ)を SSD に換装。そろそろ満杯になってきている1.5TBのDドライブ(データドライブ)に加えて2TBのHDDを増設することにした。
さっそく Amazon で買ったのが↓こちら。

・サンディスク製SSD 250GB
・2.5インチSSDを3.5インチベイにマウントするマウンタ(オウルテック製)
・S-ATA電源分岐ケーブル
・S-ATAケーブル
・Western Digital 製 HDD 2.0TB
 | 【Amazon.co.jp限定】SanDisk SSD UltraPlus 256GB 2.5インチ [国内正規品]メーカー3年保証付 SDSSDHP-256G-G25AZ サンディスク by G-Tools |
 | オウルテック 2.5インチHDD/SSD用→3.5インチサイズ変換ブラケット ネジセット付き ブラック OWL-BRKT04(B) オウルテック 2010-10-20 by G-Tools |
 | SANWA SUPPLY シリアルATA電源ケーブル 0.16m TK-PWSATA3LA サンワサプライ 2006-10-10 by G-Tools |
 | SANWA SUPPLY シリアルATA3ケーブル 0.5m TK-SATA3-05 サンワサプライ by G-Tools |
 | 【Amazon.co.jp限定】WD Green 3.5inch IntelliPower 2.0TB 64MBキャッシュ SATA3.0 WD20EZRX/N 【フラストレーションフリーパッケージ(FFP)】 WESTERNDIGITAL by G-Tools |
おー、ひさびさのパソコンいじりでテンションが上がる。週末にやろうと思っていたんだけど木曜日の朝、家を出る前に届いてしまったので午後10:00、帰宅してさっそく作業を開始する。
が! 例によって PC や車をいじるとすんなりいくことは滅多になく、この日ものっけからトラブルに見舞われた。
まずはPCの電源を落してパネルを開け、SSDにシリアルATAケーブルと電源を接続。再び電源を投入する。

続いてCドライブのデータをブートセクタも含めて SSD に完全コピーするんだけど、それにはそれ専用のコピーツールが必要だ。
ネットで調べるといくつかのフリーソフトがヒットしたが、まず使ってみたのは「hdd ssd 換装」で Google で検索してヒットした ASCII.jp の↓このサイトで紹介されていたソフトだ。
ASCII.jp × デジタル:再インストールなんかいらない? OSをSSDに入れ替えろ
この記事で紹介されていたソフトは「EaseUS Partition Master Home Edition」。
さっそくこのソフトをリンク先からダウンロードしてインストール。Cドライブデータを SSD にコピーするところまでは問題なくできたんだけど、元のCドライブを外してSSDをつないでも Windows が立ち上がらない。
あれこれパラメータをいじったりしたのだがダメで、結局、この記事の方法はあきらめ、別の方法を検索することに。
そして次に目にとまったのが lifehacker というサイトの↓こちらの記事。
lifehacker:Windowsを再インストールしないでHDDからSSDに移行する方法
ここで紹介されていたソフトは、上の ASCII.jp で紹介されていたのと同じメーカーのソフトだが別のものだった。
ソフト名は「EaseUS Todo Backup Free」。EaseUS Partition Master はパーティション操作などさまざまな機能を持っているが、こちらはドライブコピーやバックアップに特化したソフトだ。今度はいけるかも!
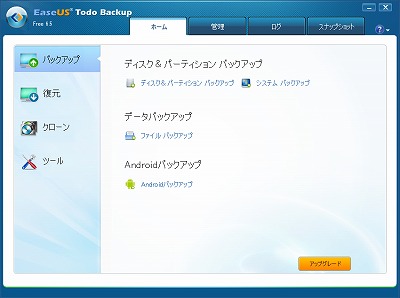
そして結果、このソフトでシステム移行に成功したので、詳しく手順を書いておきますね。
1.SSDをPCに接続
2.EaseUS Todo Backup Free をダウンロードし、インストール
3.Todo Backup 起動後、クローンメニューに従い Cドライブのコピーを SSD に作成する
※SSDのほかに別のHDDなどが接続されている場合、間違ったドライブにコピーしないように注意。心配な場合は事前に外しておく
※今回は Cドライブが 80GB で SSD が 125GB だったのでそのままコピーして問題なかったが、Cドライブのデータ量が SSD の容量を上回っている場合は事前にデータをスリム化しておく必要がある
※コピー前にSSDをフォーマットする必要はない。クラスタサイズも容量に合わせて最適化してくれるので気にする必要はない
※パーティションも EaseUS Todo Backup Free の作業メニューの中で最適化してくれるので事前に切っておく必要はない
4.データコピーが完了したら PC の電源を切り、旧CドライブのHDDを外してSSDに換装する
5.BIOS設定でSSDを起動ドライブに設定する
6.起動→ウマー!!
換装前と換装後の Windowsエクスペリエンス インデックスを比較してみた。
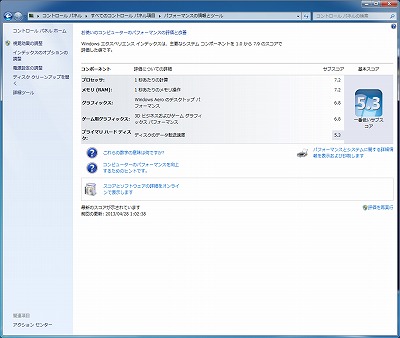
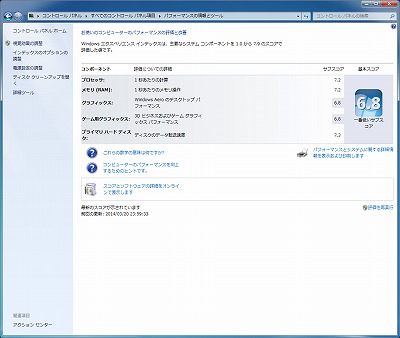
1枚目が換装前、2枚目が換装後。それまでプライマリHDD が足を引っぱっていてスコア5.3だったのが SSD に換装して7.3となり、総合では6.8のスコアとなった。実際、さまざまなソフトの起動がすばやくなった。これでまだ当分、このマシンで戦えます。
ハッ、気がついたらもう午前4時。うあああしまったあ、今日も7時起きだったのだぁぁぁ!!
ちなみに SSD 導入直後、たまにPCが起動しないというトラブルが発生。前のHDDに戻すと問題なく起動するので SSD の問題かと思ったのだが、その後、すべてのハードを取り外して素のマザーボードだけにしてひとつひとつハードをつないで検証していくと、メモリと SSD の相性が悪いことが判明した。
使用していたメモリはノーブランドの1GBメモリ4枚を寄せ集めて4GB として使っていたもので、DDR規格の古いメモリも含まれていたので、これももう買い換え時だろう。
ということで、急きょヤフオクで中古メモリを落札。買ったのは SAMSUNG の DDR2メモリ PC2-6400 1GB × 4枚である。
到着後、すぐにメモリを換装し、こうして本日も快適に稼働しています。OK!!!
※2016.09.12追記
EaseUS Softwareさんから、こちらのエントリで紹介させていただいたソフトウェアのページへのリンクを張って欲しいというご連絡をいただきました。2年も前のエントリですのでかえって恐縮ですが、私も有効に活用させていただきましたので、感謝を込めてリンクを追加させていただきます。HDDやSSDの引っ越しをされる方はぜひ試してみてください。
※2017.09.08追記
EaseUS Softwareさんから、日本語公式サイトをSSL化したので、URLを更新して欲しいというご要望をいただきましたので、下記のURLを更新いたしました。
1.EaseUS Todo Backup Free
https://jp.easeus.com/backup-software/free.html
2.EaseUS Partition Master
https://jp.easeus.com/partition-manager-software/free.html