« 月イチ生存報告 | メイン | スマートフォン捗りすぎワラタ »
2012年11月 7日
初スマホ導入!
今さらながら、スマートフォン導入しました~~~!!

買ったのは docomo の LG電子製 Optimus G L-01E である。
今年の夏ごろからそろそろスマートフォンが欲しいな~と思ってネットで情報を集めたり、友人の使用感を聞いたりしていたんだけど、今年の夏モデルはいまいち性能が安定していないという話が多かったのでためらっていた。
それで今年の冬モデルの発売を待って決めようと思っていたところ、10月19日に発売された Optimus G の評判がなかなかよさげで稼働も安定しているとのことなので、土曜日にドコモショップへ電話をしてみたところ在庫ありだという。これは買わねば! ということで、すぐに出かけてその場で契約しちゃいました。
ぼくの場合、FOMA を利用中だったからそれを機種変更してスマホに乗りかえるのが普通だと思うんだけど、お店でいろいろ話を聞いてみたところ、家族セット割だとかなんだとか、もろもろの割り引きやキャッシュバックサービスを併用すると、現在のFOMAを通話専用として、データ通信専用契約でスマートフォンを新規契約する方が単なる機種変より初期費用も今後の月額料金もお得になるという。それで結局 FOMA とスマホの2台持ちになっちゃいました~。
1台より2台の方が安くなるなんて何となくウサン臭いし、ダマされてるんじゃないかと勘ぐってしまうけど、これも携帯キャリア同士の顧客獲得合戦の副産物なんですな。
しかし2台持ちだと持ち歩く荷物が増えてジャマなんですけど、とも思ったが、Optimus G はわりと大きいので、電話として使うにもちょっと扱いにくいし、スマホはバッテリーの減りが早いというし、まあ2台持ちもそれなりにメリットがあるか、ということでおよそ30秒ほど迷って決断をしたのだった。
ということで下の画像の左が Optimus G で、右が以前から愛用している FOMA P-02Aである。

Optimus G を使ってみての感想は、初スマホなんで他機種とは比較できないけど、画面は大きくてきれいだし、動作は機敏だし、ほとんど発熱もないし、CPUスペック的にもRAM容量的にも余裕があるので全体的にヨユーで動作している感じで、今のところ勝手に再起動などの不具合もないし、おおむね満足している。
しかしこれはまさにパソコンと同じで自分の使いやすいようにカスタマイズするのに土曜日丸一日かかってしまった。しかしそれでもまだまだ不十分な感じで、完璧なチューニングが終わるにはまだしばらくかかりそうである。
その中で設定にもっとも悩んだのが、ぼくが契約しているホスティングサービス会社ファーストサーバのメールを、スマホのブラウザで見るための方法だった。
ファーストサーバの提供しているメールサービスは、メールクライアントソフトで閲覧するだけでなく、ブラウザで閲覧することもできる。つまり自宅ではメールクライアントで、外出先からは同じメールをブラウザで閲覧することもできるのだ。
しかしメールをブラウザで見るためには、端末にファーストサーバから発行されたCA証明書というデジタル証明書をクライアント端末にインストールしなければならない。
Windows と Macでのインストール方法はファーストサーバのオンラインマニュアルにていねいに書かれているのだが、 Android端末へインストールする方法は書かれていない。
結局、あれこれ検索した結果、下記のサイトがヒットし、これを参考に試みたところインストールに成功したのでメモ的に記しておきますね。他の Andoroid 機でも同様の方法でいけるのではないかと思います。
Android OS 認証情報を操作する
http://support.google.com/android/bin/answer.py?hl=ja&answer=1649774
※新しいウィンドウが1枚だけ開きます。
※外部リンクなのでリンク切れする場合もあります。
まずサービス提供会社からCA証明書をパソコンにダウンロードする。ファーストサーバの場合は、fs_cacert.cer という名前の1.3kbほどのファイルだった。
これを、スマホの MicroSD カードのルートにコピーする。フォルダの中に入れると認識されないので必ずルートに置くこと。
次に、スマホ端末の画面ロックが「なし」に設定されている場合、「パターンロック」か「パスワードロック」、「PINロック」のいずれかに設定する必要がある。つまり画面ロックなしだとCA証明書はインストールできないのだ。
やり方は「本体設定」→「画面のロック」→「画面ロックを選択」以下のメニューで設定をおこなう。
ちなみにCA証明書をインストールした後で「画面ロックなし」に戻そうとしてもこの項目は下の画像のようにホワイトアウトしてタップできない状態となっていた。どうやらCA証明書の方を削除しないと「ロックなし」には戻せないようだ。
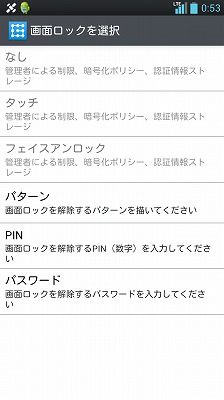
続いてCA証明書のインストールを行う。「本体設定」→「セキュリティ」→「ストレージからインストール」を選択しメニューに従うことでインストールが完了する。
あとはWindowsのブラウザと同じ方法でアクセスが可能。これでブラウザメールが利用できるようになった!!
また何か気づいたら報告しますね!
投稿者 黒沢哲哉 : 2012年11月 7日 00:02
トラックバック
このエントリーのトラックバックURL:
https://www.allnightpress.com/mt/mt-tb.cgi/647
コメント
※スパムコメント対策のため、しばらくの間、コメントを承認後公開設定とさせていただきます。
投稿いただきましたコメントは確認後に公開させていただきますので、しばらくお待ちくださいm(__)m。
コメントしてください