2014年3月29日
HDD→SSD換装
来月9日でいよいよ Windows XP がサポート終了となりますね。
我が家では現在、Win7の自作メイン機と Win8のノート(サブ機)が稼働中で、そのほかに WinXPのデスクトップ機2台が使用可能な状態で休眠中である。
このXPの2台は、万が一メイン機が故障しても仕事を中断しなくて済むよう、ソフトウェア環境とデータ環境をメイン機とミラーリングしてほぼ同じ環境にキープしてきた。
だけどそれも最近、辛くなってサボりがちになってきたし、いよいよ今回のXPサポート終了でお役御免というところか。
ということで、現在のメイン機をリフレッシュして自宅PCをメイン機1台に集約することにした。
具体的には、現在わずか80GBのHDDでやりくりしているCドライブ(システムドライブ)を SSD に換装。そろそろ満杯になってきている1.5TBのDドライブ(データドライブ)に加えて2TBのHDDを増設することにした。
さっそく Amazon で買ったのが↓こちら。

・サンディスク製SSD 250GB
・2.5インチSSDを3.5インチベイにマウントするマウンタ(オウルテック製)
・S-ATA電源分岐ケーブル
・S-ATAケーブル
・Western Digital 製 HDD 2.0TB
 | 【Amazon.co.jp限定】SanDisk SSD UltraPlus 256GB 2.5インチ [国内正規品]メーカー3年保証付 SDSSDHP-256G-G25AZ サンディスク by G-Tools |
 | オウルテック 2.5インチHDD/SSD用→3.5インチサイズ変換ブラケット ネジセット付き ブラック OWL-BRKT04(B) オウルテック 2010-10-20 by G-Tools |
 | SANWA SUPPLY シリアルATA電源ケーブル 0.16m TK-PWSATA3LA サンワサプライ 2006-10-10 by G-Tools |
 | SANWA SUPPLY シリアルATA3ケーブル 0.5m TK-SATA3-05 サンワサプライ by G-Tools |
 | 【Amazon.co.jp限定】WD Green 3.5inch IntelliPower 2.0TB 64MBキャッシュ SATA3.0 WD20EZRX/N 【フラストレーションフリーパッケージ(FFP)】 WESTERNDIGITAL by G-Tools |
おー、ひさびさのパソコンいじりでテンションが上がる。週末にやろうと思っていたんだけど木曜日の朝、家を出る前に届いてしまったので午後10:00、帰宅してさっそく作業を開始する。
が! 例によって PC や車をいじるとすんなりいくことは滅多になく、この日ものっけからトラブルに見舞われた。
まずはPCの電源を落してパネルを開け、SSDにシリアルATAケーブルと電源を接続。再び電源を投入する。

続いてCドライブのデータをブートセクタも含めて SSD に完全コピーするんだけど、それにはそれ専用のコピーツールが必要だ。
ネットで調べるといくつかのフリーソフトがヒットしたが、まず使ってみたのは「hdd ssd 換装」で Google で検索してヒットした ASCII.jp の↓このサイトで紹介されていたソフトだ。
ASCII.jp × デジタル:再インストールなんかいらない? OSをSSDに入れ替えろ
この記事で紹介されていたソフトは「EaseUS Partition Master Home Edition」。
さっそくこのソフトをリンク先からダウンロードしてインストール。Cドライブデータを SSD にコピーするところまでは問題なくできたんだけど、元のCドライブを外してSSDをつないでも Windows が立ち上がらない。
あれこれパラメータをいじったりしたのだがダメで、結局、この記事の方法はあきらめ、別の方法を検索することに。
そして次に目にとまったのが lifehacker というサイトの↓こちらの記事。
lifehacker:Windowsを再インストールしないでHDDからSSDに移行する方法
ここで紹介されていたソフトは、上の ASCII.jp で紹介されていたのと同じメーカーのソフトだが別のものだった。
ソフト名は「EaseUS Todo Backup Free」。EaseUS Partition Master はパーティション操作などさまざまな機能を持っているが、こちらはドライブコピーやバックアップに特化したソフトだ。今度はいけるかも!
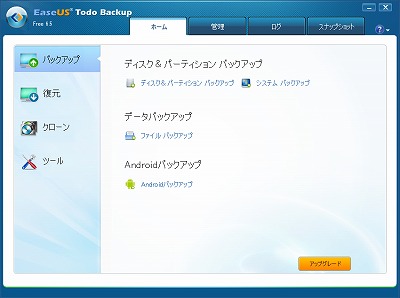
そして結果、このソフトでシステム移行に成功したので、詳しく手順を書いておきますね。
1.SSDをPCに接続
2.EaseUS Todo Backup Free をダウンロードし、インストール
3.Todo Backup 起動後、クローンメニューに従い Cドライブのコピーを SSD に作成する
※SSDのほかに別のHDDなどが接続されている場合、間違ったドライブにコピーしないように注意。心配な場合は事前に外しておく
※今回は Cドライブが 80GB で SSD が 125GB だったのでそのままコピーして問題なかったが、Cドライブのデータ量が SSD の容量を上回っている場合は事前にデータをスリム化しておく必要がある
※コピー前にSSDをフォーマットする必要はない。クラスタサイズも容量に合わせて最適化してくれるので気にする必要はない
※パーティションも EaseUS Todo Backup Free の作業メニューの中で最適化してくれるので事前に切っておく必要はない
4.データコピーが完了したら PC の電源を切り、旧CドライブのHDDを外してSSDに換装する
5.BIOS設定でSSDを起動ドライブに設定する
6.起動→ウマー!!
換装前と換装後の Windowsエクスペリエンス インデックスを比較してみた。
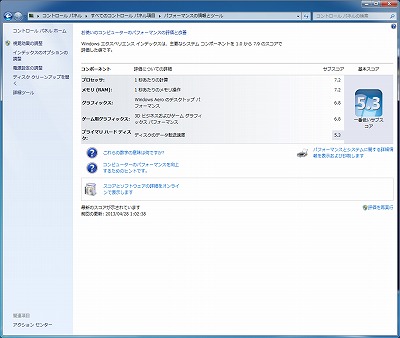
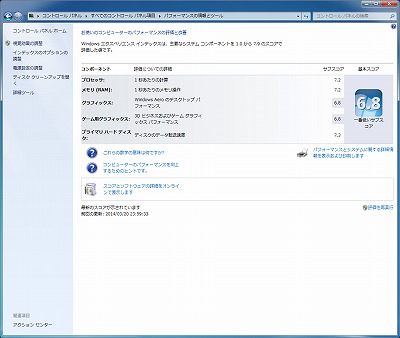
1枚目が換装前、2枚目が換装後。それまでプライマリHDD が足を引っぱっていてスコア5.3だったのが SSD に換装して7.3となり、総合では6.8のスコアとなった。実際、さまざまなソフトの起動がすばやくなった。これでまだ当分、このマシンで戦えます。
ハッ、気がついたらもう午前4時。うあああしまったあ、今日も7時起きだったのだぁぁぁ!!
ちなみに SSD 導入直後、たまにPCが起動しないというトラブルが発生。前のHDDに戻すと問題なく起動するので SSD の問題かと思ったのだが、その後、すべてのハードを取り外して素のマザーボードだけにしてひとつひとつハードをつないで検証していくと、メモリと SSD の相性が悪いことが判明した。
使用していたメモリはノーブランドの1GBメモリ4枚を寄せ集めて4GB として使っていたもので、DDR規格の古いメモリも含まれていたので、これももう買い換え時だろう。
ということで、急きょヤフオクで中古メモリを落札。買ったのは SAMSUNG の DDR2メモリ PC2-6400 1GB × 4枚である。
到着後、すぐにメモリを換装し、こうして本日も快適に稼働しています。OK!!!
※2016.09.12追記
EaseUS Softwareさんから、こちらのエントリで紹介させていただいたソフトウェアのページへのリンクを張って欲しいというご連絡をいただきました。2年も前のエントリですのでかえって恐縮ですが、私も有効に活用させていただきましたので、感謝を込めてリンクを追加させていただきます。HDDやSSDの引っ越しをされる方はぜひ試してみてください。
※2017.09.08追記
EaseUS Softwareさんから、日本語公式サイトをSSL化したので、URLを更新して欲しいというご要望をいただきましたので、下記のURLを更新いたしました。
1.EaseUS Todo Backup Free
https://jp.easeus.com/backup-software/free.html
2.EaseUS Partition Master
https://jp.easeus.com/partition-manager-software/free.html
投稿者 黒沢哲哉 : 14:26 | コメント (1) | トラックバック
2012年9月30日
プリンタ新調!
今まで使用していたエプソンのプリンタが故障してしまった!
インクがかすれて何度クリーニングを繰り返しても治らない。最低でも週に1~2回は使用しているのでノズルが詰まったとかはないと思うんだが......。
ネットで調べると、ノズルのクリーニングキットを使うと治る場合もあるというが、それ以外にも、最近、プリントアウトした紙がインクで汚れることもよくあるようになってきたので、そろそろ寿命も近いと思い、新しいプリンタを購入することにした。
これまで使用していたエプソンのプリンタEP-302を購入したのは2009年の暮れだったから、使用期間2年と9ヵ月。まー、値段からすればいいところですかね。
 | ●強力●クリーニング液 (エプソン・キャノン)プリンター用 日本ナノディジタル株式会社 by G-Tools |
さて、そこで今回はどんな機種を買うか。まずメーカーだが、今回はエプソンをやめて他社のものを買ってみることにした。エプソンは6色インクによるカラー写真の表現力の豊かさと、インクの退色が少ないという「つよインク」が売りだけど、ちゃんと純正インクを使っているにもかかわらず目詰まりしやすいのが弱点だ。そこでネットで情報を集めるとキヤノンの方がエプソンより目詰まりしにくいらしい。またこのプリンタメーカー2強を外すとHPとブラザーもそこそこ評判が良いようだ。
エプソンとキヤノン以外のプリンタを選んだ場合に困るのは、インクがどこの店でも買えるというわけでないところ。しかし最近はインクはたいていネット通販で買っているので、切らさないうちにストックを買っておく習慣をつければ問題ないだろう。
ともかくプリンタが使えないと仕事に差し支えるので、あまりゆっくりと選んでいる余裕はない。
ネットで情報を集めたところ、ブラザーの複合機が値段も手ごろで性能もなかなか良さそうである。
ということでいきなり結論だけど、買ったのはブラザーのインクジェットFAX複合機 MyMio MFC-J825N というモデルだ。
プリンタのほか、コピー、スキャナ、FAX、メモリーカードからのデジカメ直接プリント、CD/DVDラベル印刷、自動両面印刷、ADF(オートドキュメントフィーダー)機能を備えている。またPCとの接続方法もUSB、有線LAN、無線LANと全部入りだ。これで15,000円を割っている値段は超お買い得!

じつはこの機種は2011年モデルで、MFC-J840N というこれの後継機種がすでに出ているんだけど、違いはどこかというと、外装の着せ替えができることと、若干印刷スピードが速くなったことくらい。それで1万円弱の価格差があるとなれば、迷わず旧機種でOKでしょう。
さて、使用してみての印象は、、、
まず接続は、ぼくはUSBを選んだが、説明書に従うだけでドライバー類のインストールから本体設置まで問題なく完了した。ただしWebページの印刷をサポートするIE用のアドオンソフト「ほーむぺーじぷりんと2」は、最初のドライバやユーティリティと同時にはインストールされず、インストールCDから別途インストールする必要がある。このあたりはマニュアルを先の方まで読んでいかないと書いていないので注意が必要だ。
またマニュアルはかんたん設定用マニュアルと基本操作マニュアルが紙の冊子で付属するが、PCとの連携マニュアルと高度な使用方法のマニュアル、各アプリケーションのマニュアルは、ばらばらのPDFファイルとヘルプファイルで提供されている。従って情報が分散していて求める情報がどこに載っているのかがちょっと分かりにくいと感じた。
プリント時の機械音はエプソンのEP-302とくらべると、高周波の音が若干大きい感じ。静かな深夜だとちょっと耳障りに感じるが、騒音レベルはそれほど大きいわけではないので、慣れれば気にならなくなるだろう。
印刷速度はEP-302よりも若干遅いが、1枚目の印刷が始まるまでの立ち上がりはEP-302よりも速いので、何十枚も印刷するのでなければとくに問題ではなさそうだ。
ただしハガキフィーダーが最大20枚しか入らないので、年に1度の年賀状印刷ではちょっと面倒になりそうだ。
印刷品質は、まだ専用紙での高画質印刷は試していないが、普通紙での4色インクによるカラー印刷は普通に納得できるレベル。エプソンより若干コントラストが低い感じだけど、このあたりは好みにも関係してくるので、最初からこれが普通だと思えばこんなものだろう。インクが2色減ったことと、インク単価が若干安いので、ランニングコストもエプソンより抑えられた。
それと、これはぼくだけの場合かも知れないが、このプリンタに替えて良かったのは、サブPCをファックスサーバーから解放できたことだ。
どういうことかというと、これまでファックスの送受信は、ファックス専用機ではなくパソコンのFAXモデムと、STARFAX というメガソフト社製のファックスソフトを使って行っていて、送信はもちろん、ファックスの受信の際もPCで受け取り、それを自動的にPCプリンタから吐き出すように設定していた。
しかし2010年8月にメインマシンを Windows7 のマシンに切り替えたときに、それまで使っていたファックスモデムのドライバが対応しておらず使えなくなってしまった。STARFAXも新しいバージョンに有料でバージョンアップする必要がある。両方買い直すと1万円を超えるので、Windows7マシンへの導入はやめて、それ以来、古い方のXPマシンをそのままファックスサーバーとして使用していたのだ。
つまり外から送られて来たファックスはまずサブPCで受信し、それをメインPCにつながったエプソンのプリンタにLAN経由で自動転送してプリントアウトする、という設定を組んでいた。
この環境での問題は、長期旅行に出かけるときも含めてメインとサブ2台のPCの電源を24時間切ることが出来ないということだ。
ところが今回この MFC-J825N の導入で、その問題が一気に解決した。
現在はどういうシステムになっているかというと、外から送られて来たファックスは MFC-J825N が受信する。初期値では受信したファックスがプリンタ本体から印刷して吐き出される設定になっているが、これをメインPCに送って画像データとして受信する設定に変更した。
これで不要のファックスを印刷する必要がなくなり、紙とインクが節約できるし、画像データなので後々扱いやすい。画像データは一般的なTIFF画像である。
またこのプリンタがFAXモデムより便利なのは、PCの電源が切れていたりケーブルがつながっていないなど、データが送れない場合はプリンタ本体のメモリにデータを保存しておき、接続が再開された時点で自動でデータを転送してくれるということだ。
これで旅行などの際にPCの電源を落しておいても、ファックスを受けそこなうことはない。
ファックスは最近はかなり使用頻度は減っているが、出版関係で仕事をされている方の中にはまだまだPCメールではなくファックスを使う人もいるのでどうしても送受信体制は保持しておかなければ不便なんですよねー。
そこで複合機を買おうとなっても、最近はファックス機能の付いている機種はほとんどなく、さらに低価格で探すとなるとブラザー一択となるのである。
ということで、ブラザーのプリンタ、なかなかオススメですよ~~~。
 | BROTHER A4インクジェットFAX複合機 MyMio MFC-J825N ブラザー工業 2011-09-17 by G-Tools |
最新機種がいい方はこちら↓
 | BROTHER A4インクジェットFAX複合機 PRIVIO MFC-J840N ブラザー工業 2012-09-06 by G-Tools |
ファックス機能が不要で去年モデルでOKな方はこちら↓
 | BROTHER A4インクジェット複合機 MyMio DCP-J925N ブラザー工業 2011-09-17 by G-Tools |
低機能でいいからとにかく安いの! という方は去年モデルのこちら↓
プリンター○、スキャナー○、コピー○、ファックス×
前面給紙トレー○、オートドキュメントフィーダー×、CD/DVDラベルプリント×、自動両面印刷×
無線LAN接続○、USB接続○、有線LAN接続×
上記のスペックで問題ないならば、現時点で何と6,000円以下。
 | BROTHER A4インクジェット複合機 MyMio DCP-J525N ブラザー工業 2011-09-17 by G-Tools |
今月も手塚治虫公式サイトの連載コラム『虫さんぽ』の最新記事が公開されました。今回は音羽の講談社周辺から早稲田の現代マンガ図書館界隈までを歩いています。無料で読めますのでぜひお読みください!!
投稿者 黒沢哲哉 : 22:38 | コメント (0) | トラックバック
2010年9月 5日
新PC&Windows 7 導入
猛暑の中、ハードな仕事を終えて帰宅する......。
部屋へ入ると「お~涼しい!!」
......って、エアコン消し忘れてるじゃんかよ!!
8月上旬
毎年恒例の、夏のパソコン不調月間がやってきた(涙)。
毎年、夏前から秋にかけてのこの時期、パソコンが必ず不調になるのだ。原因はたいてい、ケース内にたまったホコリかボード類の接触不良で、一度分解して掃除をすればたいてい治る。ところが今年はそうはいかず、一見、無事にWindowsが起動したように見えても、またしばらくすると突然画面が固まってしまうのである。あれこれ原因を探ってみた結果、どうやら増設している5台のHDDのうちのどれかがクラッシュしたらしい。HDDを1台ずつ外して再起動し、問題のHDDを特定。そのドライブを外すことで無事起動するようになった。
しかし、このメインマシンもかれこれ6年くらい使っている。2004年に、自作PCマイスターでもあるマンガ家の城久人さんと一緒に秋葉へ行ってパーツをチョイスしていただき、城さんから余っているパーツを譲っていただいて組んだ初めての自作マシンである。 購入当初のスペックは、CPUがCeleron 2.4GHz、メモリ525MB、HDD 160GBだった。その後メモリは1.25GBに増設し、HDDも最終的には合計1.3TBまで増設。しかし組んだ当時ですでに普及機レベルのスペックだったから、今ではすでに3世代前くらいのマシンになってしまい、Webを見るのにも苦労する。YouTubeのHD動画もカクカクしてしまって見られない。それに、使用年数的にもいつ壊れてもおかしくない時期に来ている。
ということで、まだ使える状態のうちに保険の意味もこめて新マシンへの移行を決意した。
しかし新品を買うとなると低スペックのマシンでも7~8万円はする。そこでネットオークションをしばらく見ていたところ、ちょっと前のスペックの自作マシンが格安で出品されていた。まあパソコンの出品はたくさんあるから焦ることもないか、などと思いながら気楽に入札したら落札できてしまった。落札価格は送料も含めて約3.5万円。スペックは下記。
CPU : Athlon II X4 635
HDD : 1.5TB
メモリ : 2GB
マザーボード : ASUS M3A
ビデオカード : GeForce 9800GT

OSは正規版のWindowsXPがインストール済みだったけど、これからマシンを組むならWindows7でしょう!! ということで、別途OEM版のWindows7 Ultimet を購入してインストールすることにした。Vistaからだとアップグレードインストールが可能なのだが、XPからの場合は新規インストールとなり、XPで使っていた各種設定やアプリは新たに再設定・再インストールが必要になる。
それにしても、Windowsのインストールも3.1、95、98、XPと思えば何度もやってきているけど、どんどん簡単になってきていて、今ではまったく心配することなくメニューに従うことで、およそ30~40分でインストールが完了した。
ところが! ここからが大変だった!
......と、あれこれ詳しく書こうと思ってたんだけど、面倒になってしまったのと、すべてがグチになってしまうので省略。
ざっくり書くと、オンボードLANがなぜか認識されずインターネットにつなげないとか、認識した後もほかのPCとの共有がうまくいかないとか、仕事に必須のソフトウェアがWindows7に対応してなくてXPモードにしたけど、それでもだめでどうしようと行き詰まったりとか、いろいろあったんだけど、何とかひとつずつ壁を乗り越えてクリアし、8月下旬、どうにかこうにか使えるようになったのだった(何じゃそりゃ!?)
ということで、前回以後のお仕事と日常のまとめです。
8/19
18:30、電車で東京駅へ。今日は新丸ビル内の沖縄料理のお店で、先月刊行された大崎悌造くんの著書『昭和子どもブーム』(学研ビジュアル新書)の打ち上げなのだ~。
待ち合わせ時間より少し早く着くと、ひとり先に到着していた。「お~田代くん久しぶりっ!!」 彼は僕の学生時代の自主映画仲間で、現在は太極拳の師匠をしている田代幸男くんである。田代くんは今回の本に関わったわけではないが、何と偶然にもこの本の編集をされたY本さんが通う太極拳教室の先生であることがわかり「世の中狭いね~記念」という名目で急きょ今回の打ち上げに飛び入り参加してもらうことになったのだ。
続いて担当編集のY本さんとS野さんも到着。遅れて大崎くんもやってきて宴会は始まった。といっても何とY本さん以外み~んなお酒を飲まないというメンツであることが判明。このテーブルだけがいささか場違いな感じではありましたが、そんなの気にしない。
ここで学研からスバラシイ新刊の見本誌をいただいてしまった!!!
 | 今井科学キャラクタープラモ全集―1959‐1969 伊藤 秀明 学研パブリッシング 2010-08 by G-Tools |
昭和時代の懐かしいイマイのプラモデルをカラーで紹介したムックである。思えばプラモ少年でアニメ少年だった当時、超高額商品をのぞいてほとんど一度は買ったことのあるプラモばかりが並んでいて、ナミダがチョチョ切れそうである。おもちゃは山ほど保存してあるけどプラモは壊れたりホコリまみれになってしまったりしてほとんど捨てちゃったんだよな~。同世代のプラモ少年必買の本であります。
ということでお酒のほとんど入らない宴は楽しく終わり、ぼくもほんわかした気分で帰途についたのでありました。
8/20
小学館のウェブサイト「ブックピープル」で公開中の歴史家と漫画家の対談『歴漫対談卍漫史(MANJI)』第2回原稿を執筆する。これは、小学館から刊行される『Jr.日本の歴史』シリーズのプロモーションとして月イチでWeb上で公開される企画で、それの取材と構成をぼくが担当させてもらっているのだ。
下記で第1回「松本大洋氏vs大石学氏」と第2回「村上もとか氏vs大門正克氏」が公開中なのでよろしければぜひ見てください。

『歴漫対談卍漫史(MANJI)』
※クリックすると新しいウィンドウが1枚だけ開きます。
8/21
午前10:00、電車ではるばる淵野辺へ。今日はここで某社の取材があるのだ。本当は朝早いからフレンディで前日のうちに現地に着いて車中泊しようかと思ったのだが、週末は高速道路の割引きが適用されて混雑が予想されたのと、連日の熱帯夜で眠れないかもという懸念から断念した。今年の夏はフレンディが活躍できないなぁ。しかし取材の方はとどこおりなく終わり、順調に進みそうな予感。
8/24
今日は勝手に夏休み! 柴又の友人ふたりと一緒に東京ディズニーランドへ行ってきた! ぼくは「暑いからプールにしようよ」とさんざん主張したのだが友人たちがガンとして譲らず、とうとうディズニーランドに決まってしまったのだった。
それでも行ってみればディズニーランドはやっぱ楽しいね! 外での順番待ちは確かにつらいが、列が進んで室内に入ればエアコンが効いてて思ったより楽で、暑くて死にそうということもなかったです。午前中にファーストパスで「プーさんのハニーハント」と「スペースマウンテン」に乗りさらに2つのアトラクションを制覇。お昼は「カリブの海賊」を眺めながら「ブルー・バイユー・レストラン」でステーキのランチコースをいただいた。
しかしさすがに午後の2~3時ごろになってバテてきたので、いったん途中退場して駐車場へ戻り、車の中で1時間ほど休憩した。立体駐車場に入れたので屋根付きの場所で、ここは若干涼しくて助かった。
その後、ふたたびランドへ戻り夜10時のラストまで、た~っぷり一日中遊んできちゃいました。バタンキュ~!!
8/25
午後、京成高砂駅前で小学館のF田さんと待ち合わせ。近くの喫茶店白十字で学習まんが人物館『西郷隆盛』最終章の打ち合わせ。この本は、クライマックス部分だけが新雑誌『ガクマンプラス』に2号連続で掲載され、その後、冒頭とエピローグを加筆して単行本にするというもの。なので変則的な書き方に最初はけっこう戸惑ったけど、結果的にはなかなか中味の濃いものになったと思います。
8/27
11:00、電車でお台場へ。日本科学未来館で特別展示されている小惑星探査機「はやぶさ」のカプセルの展示を見る。「おー、これが何億キロも彼方の小惑星へ行って戻ってきたカプセルかー!!」と考えるとはるか宇宙へのロマンをかきたてる素晴らしいアイテムのようでもあり、ただの小さなアルミ鍋のようでもあり......。
8/30
11:00、電車で八幡山へ。大宅文庫で「G-Diary」連載コラム用の資料調べをする。雑誌記事の執筆ではいつもお世話になっている大宅文庫だが、今回、いくつかの資料をまとめて探したところ、在庫していないといわれた雑誌がけっこうあった。どうやら大宅文庫には1970年代前半の雑誌はあまり揃っていない模様だ。このあたりは早めに調べて古書店なども利用しないと今後困るケースもありそうだ。
その後、電車で神保町へ移動。集英社編集のI澤氏と打ち合わせ。当初13:00待ち合わせの予定が、大宅文庫で時間を食ってしまったため50分も遅刻してしまった。もちろん早めに電話は入れておいたけど、正直すまんかった。
9/2
14:00、電車で久米川へ。駅前で編集の某氏と待ち合わせて、某マンガ家さんと打ち合わせ。
帰宅後、雑誌「G-Diary」の連載コラム『あの日の僕に帰りたい』第43回の原稿を執筆。内容的には悩む部分のない原稿だったんだけど、暑くて集中力が落ちているのでなかなか筆が進まず、仕事は全体的に遅れ気味である。
9/3
新しいパソコンのソフトの設定などをしていたら、いきなりエアコンの方からボタボタボタッという水の垂れる音が。見るとエアコンから水があふれている!! 連日連夜のハードな稼働で排水管が詰まったらしい。以前、エアコン修理の人が来て見てたので修理方法は分かっているから、あわてず騒がず自分で修理。
まずコンセントを抜き、ネジを外して本体カバーを取り外す。するとラジエターのようなパーツの下に水受け皿があって、それの下流に排水パイプにつながっている穴がある。その穴にストローを突っ込み、思い切りプーと息を吹き込む。それを何回か繰り返したら、今度は口に水を含み、その水を思い切り穴に吹き込む。プー!! それを何度か繰り返したら、今度はその穴に紙コップで水を注ぎ込んで、屋外の排水パイプからチョロチョロと水が出てくればOK。カバーとコンセントを元に戻して復帰である。ふー。
投稿者 黒沢哲哉 : 16:36 | コメント (0) | トラックバック
2009年9月18日
青梅レトロタウン探訪、ワイドモニター購入
9/6-13
『龍のおんな』第13話原作第1稿を執筆。当初、順調に筆が進んでいたつもりだったんだけど、8割方書き上げたところで全体を見渡してみたら......、
「な、何じゃこりゃあ~!!」
何だか、いつの間にか、方向性が全く違う方へ書き進めていたことに気がついた。
そこで、当初、週末だった締め切りを週明けまで延ばしてもらい、頭から書き直す。
9/14
午前3:56、ようやく第1稿が完成。今度こそ満足のいく内容になった! メールで原稿を編集部へ送って寝る。
一夜明けて午後、「別冊漫画ゴラク」編集のT橋さんから電話があり、これでバッチリOKとのこと。しかし今回は2本まとめて書き上げる予定になっているので、引き続き第14話の箱書きにとりかかる。
9/16
早朝、車で家を出て青梅へ向かう。今日は雑誌「G-Diary」で連載中のコラム『あの日の僕に帰りたい』の取材のため、青梅のあるお店を訪ねるのだ。
しかし途中、外環の2箇所で事故と故障車があり、大渋滞が発生している。こないだ飯能へ取材に行ったときはガラガラだったのに~。と泣き言を言いつつ下道へ。だけどやっぱりこっちも大渋滞でした。ガクッ。結局、先方へは予定より40分も遅れて到着。
それでも無事に取材を終え、ちょっと青梅の街を散策することにした。
この街は昔ながらのレトロな商店や建物がいまも残されており、さらにそこかしこに懐かしい手描きの映画看板が飾られていることで知られている。
 こうして何気なくカメラを向けた風景にも、昭和30年代の映画看板がさりげなく溶け込んでいる。この『少年探偵団・妖怪博士』は、学生時代に板橋の名画座上板東映で見たなぁ、なんてことも思い出されます。
こうして何気なくカメラを向けた風景にも、昭和30年代の映画看板がさりげなく溶け込んでいる。この『少年探偵団・妖怪博士』は、学生時代に板橋の名画座上板東映で見たなぁ、なんてことも思い出されます。
また、この街には3つの博物館があります。昭和レトロ研究家でわが盟友の串間努さんが名誉館長をされている『昭和レトロ商品博物館』、赤塚不二夫の原画などが展示されている青梅赤塚不二夫会館、映画看板と昭和レトロな街並みを再現したミニチュアが展示されている昭和幻灯館。
3館それぞれ個別に見学することも可能だが、3館セット券を購入すると900円が700円になって200円お得。もちろん僕は3館とも見学しました。
 上の画像は赤塚不二夫会館の館内にある記念撮影スポットで撮ったセルフポートレート。展示台の上にカメラを置いて撮ったのでフレーミングが変だけど、そこはご愛嬌。
上の画像は赤塚不二夫会館の館内にある記念撮影スポットで撮ったセルフポートレート。展示台の上にカメラを置いて撮ったのでフレーミングが変だけど、そこはご愛嬌。
ここに展示されている原画の一部は、先日、銀座の赤塚展で見たものと同じだった。ここから貸し出されていたらしい。またお会いしましたね(笑)。
9/19
うちのメインPCには、少し前から2台の17インチモニターをつなげてデュアルモニター環境で使用していた。ところがその2台のモニターが2台とも、1か月ほど前から相次いで不調になっていた。スイッチを入れてから画面が表示されるまで5分くらいかかっていたのだ。それが、次第に10分になり、15分になり、1週間ほど前にとうとう1台目が脱落。そして今日、ついに2台目も何も映らなくなってしまったのだ。ネットで検索すると、どうやらこれはインバーターの故障らしい。
これは新しいモニターを買わねばどうしようもない。ということで、急きょ車に飛び乗って秋葉原へ!
UDXビルの地下に車をとめて、いつものツクモeX.へ行ってみた。希望は20インチのスタンダードサイズか21.5インチのワイドサイズ。追加条件としてはスピーカー内臓とDVI端子必須、そして文字入力がメインだからノングレア(無光沢)画面であること。だけど店に入ってみたら、何とほとんどすべてのモニターがワイド大画面になっていて、17インチとか19インチなどという今となっては小型のモニターはほとんど置いてないのだった。
結局、21.5インチモニターの中から上記の条件に当てはまるものを見ると、安いもので17000円くらいから高いもので3万円台くらいまで。結局、価格が22000円程度でポイントが5000円付くということで値段もスペックもほぼ同じI・Oデータの21.5インチワイドと、エイサーの21.5インチワイドに絞られた。
念のため他店も見てみるか、と道路を渡ってソフマップの方へ向かうが、モニターを買うのはツクモがいいんだよなぁ。というのは追加で1000~2000円くらい払うとドット抜け保証が付けられるからなのだ。通常はある基準以下のドット抜けがあってもメーカー保証の対象外だが、このツクモの追加保証をしておくとドット抜けの場合も1か月以内に3回までなら新品交換してくれるのだ。
ということでツクモDOS/V館へ入ってみると、eX.にはなかったI・Oデータ社製の21.5インチワイドモニターの白が置いてあった。もういいやこれで(笑)。
 ということで購入したのがこれ。I・OデータのLCD-MF221XWR。本体22,800円に5年間の延長保証とドット抜けなどのパーツ交換補償をつけて25,635円、さらにポイントが5016pt付いた。最初はあと5000円くらい安く買えるかと思っていたので若干予算オーバーだったけど、スペック的には満足です。
ということで購入したのがこれ。I・OデータのLCD-MF221XWR。本体22,800円に5年間の延長保証とドット抜けなどのパーツ交換補償をつけて25,635円、さらにポイントが5016pt付いた。最初はあと5000円くらい安く買えるかと思っていたので若干予算オーバーだったけど、スペック的には満足です。
帰宅後、さっそくPCに接続してみた。が、なぜか画面が高解像度で表示されない。そこで画面をいったんVGAに戻してメーカーサイトから最新のグラフィックドライバをダウンロードしてアップデートしてみた。これによってアナログ接続では問題なく高解像度表示ができるようになったが、DVI接続だとワイド画面用の縦横比そのものがメニューに出てこない。かなり古いグラフィックボードなのでDVI接続でのワイド画面解像度をサポートしていないようだ。
仕方なく、当面はアナログ接続で使用することにした。DVI接続の方が文字入力で目が疲れないんだけどな~。それにしても画面が広いのは快適です。
投稿者 黒沢哲哉 : 21:39 | コメント (0) | トラックバック
2009年7月30日
キーボードを分解掃除
今年の夏は蒸し暑い。ということで、パソコンを使っていると、キーボードが汗でニチャニチャして気持ち悪い。さらによく見るとキーボードのキーの隙間がゴミだらけである。
こういうのって仕事が忙しいときに限って気になるんですよねー。学生時代にテスト前になるといきなり本棚の整理をはじめたりとか。
ということで、仕事を中断し、キーボードのキーをすべて外して徹底清掃することにした。ちなみに、分解掃除が可能なのはデスクトップのキーボードだけです。ノートパソコンのキーは本体側にピンで固定されている場合もあるので、キーを無理に引き抜こうとすると破損する場合があります。またデスクトップのキーでも外れないものがあるかも知れませんのでご注意を。
さて、あらかじめ用意しておくものは以下。
デジカメ、綿棒、つまようじ、精密ドライバー(マイナス)、洗剤。
1.まず、作業前にデジカメでキーボードのキートップ全体の写真を撮影しておく。これは、後でキーを元に戻すときに位置が分からなくなるのを防ぐためだ。
2.続いてキーを1個ずつ外していく。キーは真上に引き抜くようにするとポコッと外れる。手でもできるが、キーの隙間に精密ドライバーを差し込み、テコの応用でクイッと持ち上げると簡単に外れる。注意するのはシフトキーなどの大きいキーには下の画像のように針金状の固定金具が付いていること。キートップを外すときにこの金具を曲げないように!

キーを外すとその下はご覧のとおり、ホコリだらけ。実はお菓子の食べかすとか小さな虫の死骸なども入っているんじゃないかとドキドキしていたが、意外にもそういうものはなかった。ホッ。

外したキートップ。シフトキーなどの大きなキーは、画像中央のように、裏側にキーの傾きを抑えるためのスタビライザーの役目をする針金が付いている。これはキーボード本体側のツメに引っかかっているだけだから、キーを持ち上げてロックを外したら、針金を横にずらせば簡単に外れる。
キーはひとつずつ洗剤をしみこませた布でていねいに汚れを拭き取る。洗面器の中に洗剤を入れて浸しておいてもいいが、その場合は洗浄後に完全に乾燥させることをお忘れなく。

最後はデジカメの画像を見ながら、キートップを元の位置に取り付けて掃除完了。こんなにゴミが出てきたぞ! 使用した洗剤は、かつて深夜の通販番組でバンバン宣伝をしていた輸入洗剤クイックブライトを50倍程度に希釈したもの。この洗剤、CMで宣伝してたような「驚異の汚れ落ち!」というほどではないが(笑)、確かに油汚れにはかなり効果がある。またイヤな臭いやベタ付きがないので、レンジ周りや車の車内清掃などに活躍しています。

そしてきれいになったキーボード。さて、これで気持ちよく仕事ができるぞ。でも今日はもう疲れちゃったから明日から本気出す!!
投稿者 黒沢哲哉 : 22:49 | コメント (0) | トラックバック
